Online Portal
August 28, 2019
Our partnership with cloud-based management software is a vital tool to optimizing communication between renters, owners, and our operations. Appfolios built-in messaging and emailing tools make collaboration and staying informed easier on us all!
The Owner and Resident Portal’s key features are:
- 24/7 access
- Secure online payments
- Instant access to payment history
- Submit maintenance and architectural review requests
- Receive documents shared from us
- Send us texts
The boards and owners of our associations and properties have access to the same features as stated above. However, they have access to a few different tools within the portal. Appfolio’s mobile capabilities mean that you have on-demand access to important documents at any time. A few key features are:
- Access to monthly summaries
- Shared inspection reports
- Year-end tax statements
- With a click of a button, you can approve or deny bids, ACC forms, invoices and more!
** Appfolio no longer supports Internet Explorer. If you are having trouble please use a different browser. Either Google Chrome or Firefox **
COMMON QUESTIONS

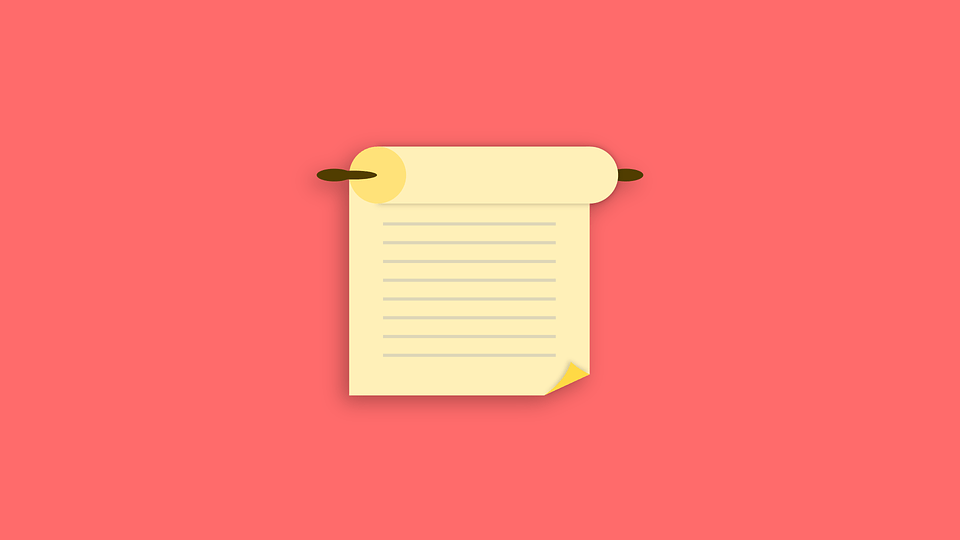
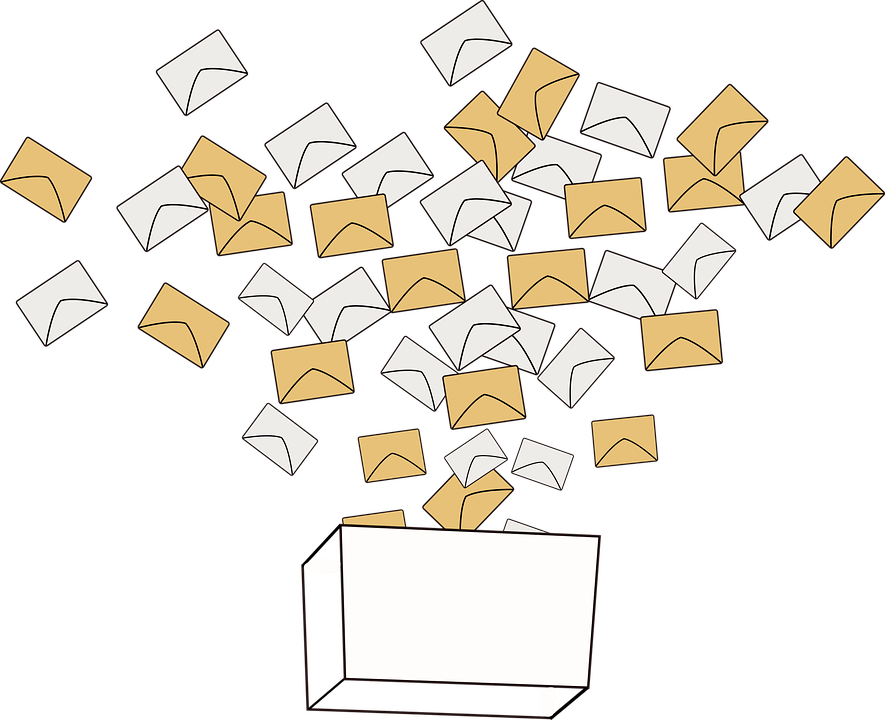


Share On: